
- #Photoshop for mac download how to#
- #Photoshop for mac download full#
- #Photoshop for mac download plus#
- #Photoshop for mac download professional#
- #Photoshop for mac download download#
To create – click on the blank space next to a command and you’ll be able to create your own personalized shortcut. To modify – click on an existing shortcut and you’ll be able to modify it with your own personalized shortcut. Once you find the command that you want to create/modify, click on the blue arrow to view the existing shortcuts.


#Photoshop for mac download full#
Toggle Screen Mode (I suggest working in Full Screen Mode with Menu Bar)įrom there, add more according to the tools and functions you use the most.I’d suggest starting with easy navigation shortcuts, like: When you are learning to use Keyboard Shortcuts, take it easy! Don’t try to learn them all at once master a few of them and then add a few more. Photoshop Tool Shortcuts CommandĮxchange foreground and background colors
Many of these tool boxes contain multiple options within that may be scrolled through just by repeatedly clicking the Keyboard Shortcut for that tool. The tools located in the Vertical Tool Bar may also be accessed using Keyboard Shortcuts, or by just clicking on the one you want visually.
#Photoshop for mac download how to#
Includes info on how to set up a custom workspace in Photoshop.
#Photoshop for mac download download#
Hold down Shift + select the top and bottom onesĬLICK HERE to download a spreadsheet of these Photoshop shortcuts. Hold down Option and draw the part you wish to remove Hold down Alt and draw the part you wish to remove Move center point to the area you want to rotate around Option + click on the Layer Mask button at the bottom of the Layers Window.Īdjust size while constraining proportion It looks like a square with a circle in the middle of it.Īlt + click on the Layer Mask button at the bottom of the Layers Window. It looks like a circle, half white and half black.Ĭlick on Layer Mask button at the bottom of the Layers window. To apply adjustments over the selected layer with the option to use Layer Masks, opacity, etc, select adjustment options from the Adjustment button located at the bottom of the Layers Window. The above shortcuts apply the change to the selected layer as an all over adjustment. Image / Invert (also with layers and masks) * The Rotate Tool in the Tool Bar can be selected with Shift + R, but it requires another Keyboard Shortcut to get back to the Hand Tool, so pressing and holding the R key is generally faster. Press and hold R and choose reset from Main Menu Bar* When using them to affect the way a tool or function is working, hold the key while accomplishing the task. When going for Keyboard Shortcuts that access specific tools and panels, press the first key and quickly the other as if you were playing a piano. To download all of the below shortcuts in a free spreadsheet, just click here. I’m also confining the shortcuts to those that consist of 2-3 keys because I like to assign multiple key shortcuts to a Function key or as an option on my Wacom tablet. In this article I am providing the ones most commonly used by photographers who use Photoshop to adjust and retouch their images. That being said, mastering Keyboard Shortcuts that are relevant to the style of work at hand speeds up workflow and eliminates the monotony of repetitive seeking and clicking.
#Photoshop for mac download plus#
However, there are hundreds of them a daunting task, plus most artists’ brains are visually oriented they like to see and click on things and it’s perfectly acceptable to do so.
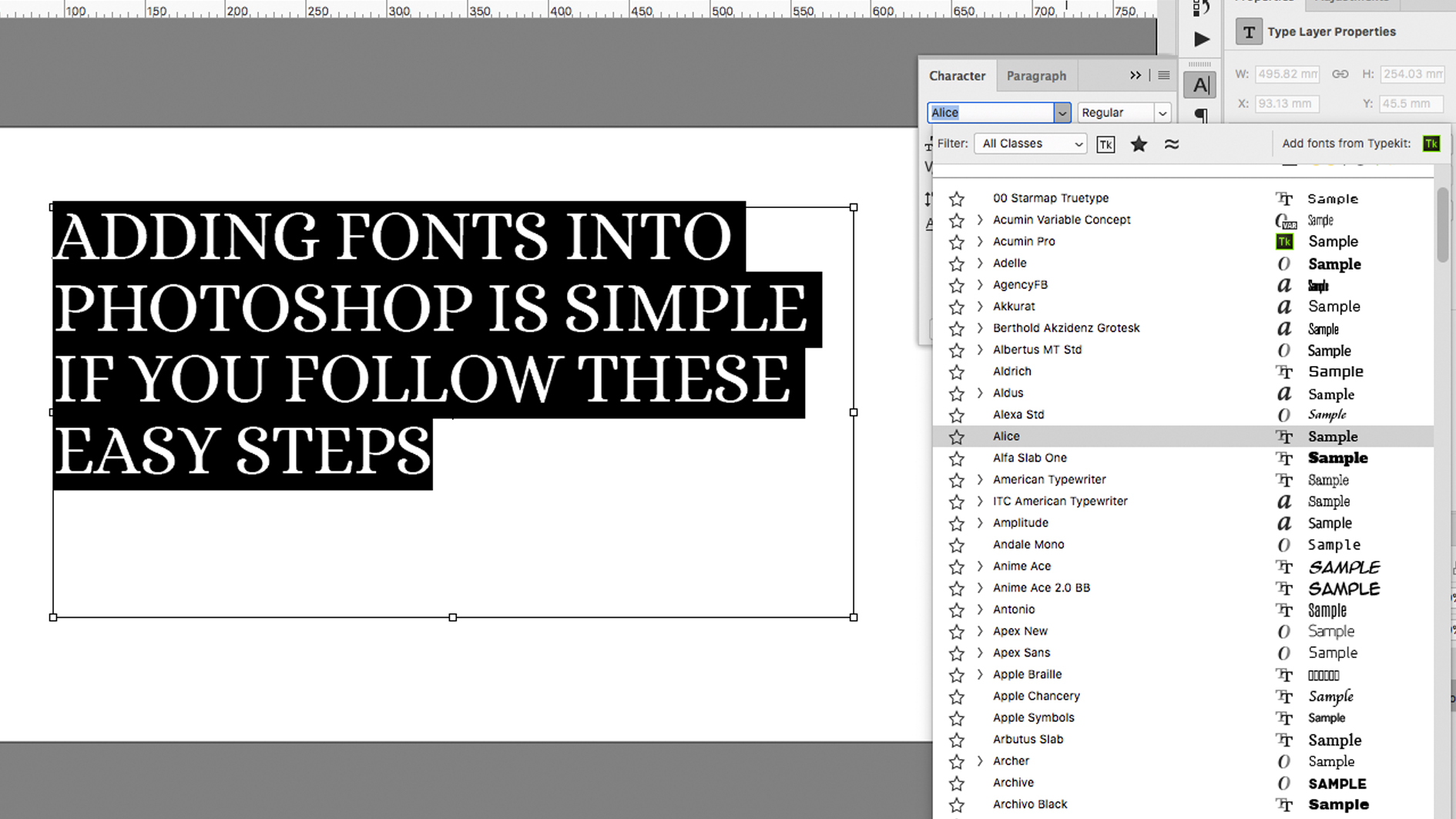
#Photoshop for mac download professional#
Some people consider mastery of Keyboard Shortcuts essential for professional imaging artists and believe that it’s mandatory to memorize and use them. Photoshop’s Keyboard Shortcuts allows users the ability to quickly access tools, functions and effects without scrolling for them through menus, “more options” fly out panels and Tool Bar icons. Now that you know how to work efficiently with customized workspaces, we will now look at a way to work efficiently with Photoshop keyboard shortcuts. In part one of the series, I gave instructions on how to setup a custom workspace that suits your preferences and workflow style.


 0 kommentar(er)
0 kommentar(er)
